Эта запись опубликована
06.05.2009 в 16:51. Рубрики: SCCM, управление компьютерами. Вы можете следить
за ответами к этой записи через RSS 2.0.
Вы можете оставить отзыв или трекбек со своего сайта.




Автоматическая установка Adobe Reader
При помощи System Center Configuration Manager без труда можно освободить массу времени для гораздо более интересных и продуктивных вещей, чем беготня по этажам с целью обновления программного обеспечения.
По большому счету, достаточно подробные инструкции по использованию тех или иных функций, можно найти в руководстве по данному программному продукту.
Но далеко не всегда бывает очевидно, как именно сделать, казалось бы, обыденную операцию. И далеко не каждый программный продукт можно установить, следуя лишь стандартным инструкциям.
Поскольку Adobe Reader является одним из самых распространенных продуктов, присутствующих в обязательном порядке на рабочих станциях пользователей, именно о нем я сегодня и расскажу. Тем более, что его автоматическое развертывание является не самой простой задачей.
Итак, для начала нам необходимо скачать сам дистрибутив Reader. Настоятельно рекомендую использовать всегда только последние версии данного продукта, так как Adobe регулярно исправляет обнаруженные проблемы безопасности. Хорошо, предположим, мы выбрали на сайте необходимую языковую версию и загрузили дистрибутив на свой компьютер.
А теперь стоп! Раз уж мы собираемся автоматизировать рутинный труд по установке, вполне разумно пожелать еще кое-что:
- Отключить вывод запроса на принятие пользовательского соглашения. Мы с ним все равно согласны, раз собираемся установить пакет на рабочие станции, за обслуживание которых мы отвечаем. А пользователей оно скорее смутит, чем заставит себя прочесть.
- Отключить встроенную функцию автообновления. Раз уж мы берем этот труд на себя.
- Отключить все остальные опции взаимодействия с сайтом производителя. Хоть много трафика для этого и не требуется, неприятные задержки в работе могут смущать пользователей.
Абсолютно все вышеперечисленное вполне возможно. Специально для создания настроек пакетов установки, Adobe предлагает бесплатно распространяемую утилиту Adobe Customization Wizard. После недолгого поиска, скачаем ее с сайта производителя.
Теперь нам необходимо будет из загруженного ранее дистрибутива Reader разархивировать сам пакет установки и далее работать непосредственно с ним. Для этого запустим исполняемый файл дистрибутива с ключем -nos_ne.
У нас получиться что-то наподобии AdbeRdr910_ru_RU.exe -nos_ne
После выполнения распаковки файлов пакета, дальнейшей установки не произойдет и нам только лишь останется найти, куда дистрибутив был разархивирован.
Как правило, для систем на базе Windows Vista/2008 дистрибутив следует искать по следующему пути:
%LOCALAPPDATA%\Adobe\Reader 9.1\Setup Files
А для систем на базе Windows XP/2003 имеет смысл заглянуть по другому пути:
%USERPROFILE%\Local Settings\Application Data\Adobe\Reader 9.1\Setup Files
Скопируем (или, даже лучше, перенесем) найденный пакет в папку на рабочем столе.
Затем откроем при помощи утилиты Customization Wizard и внесем необходимые исправления. Например, следующим образом:
После внесения всех необходимых изменений, сохраним пакет. В директории создастся файл AcroRead.mst и будут внесены правки в ini файлы.
На данном этапе, стоит лишь запустить файл setup.exe, как пакет будет установлен со всеми необходимыми изменениями и без вывода лишних вопросов пользователю. Но мы все же не хотим бегать по этажам или назначать установку при помощи скрипта по время запуска рабочей станции. Последнее, кстати, наихудшая практика из всех возможных.
К тому же, раз у нас есть легальная копия замечательного программного продукта под названием Configuration Manager, то будет странным не воспользоваться именно этим сервисом. Поэтому смело откроем консоль управления и начнем! А пока консоль открывается, скопируем нашу папку с пакетом установки в заранее выбранное место, где мы обычно размещаем файлы пакетов. И откуда в дальнейшем пакет будет забираться службой роли Distribution Point. Поскольку у меня всего один сервер с данной ролью, в моем случае это локальная папка сервера: c:\sccm_packages\apps\
Когда консоль управления наконец-то запустилась, выберем следующий элемент: SCCM -> Site Database -> Computer Management -> Software Distribution -> Packages. И щелкнув правой кнопкой мыши на последнем, приступим к созданию нового пакета для распространения на клиентские рабочие станции.
В открывшемся диалоге заполним необходимые на наш взгляд поля описания пакета и перейдем далее.
Выберем созданную ранее папку, содержащую измененный нами дистрибутив. На следующих вкладках укажем остальные необходимые опции и завершим создание нашего пакета для распространения.
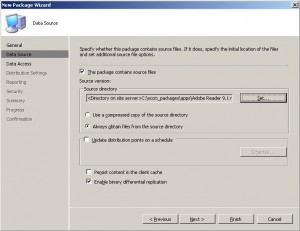 |
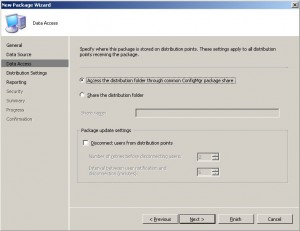 |
 |
Теперь зададим программу, которая будет непосредственно запускаться после копирования нашего пакета на пользовательскую рабочую станцию.
Зададим выводимое имя для программы, выберем файл для запуска (как мы помним, никаких дополнительных ключей для запуска установки уже не требуется). А также укажем все необходимые опции, такие как отсутствие принудительной перезагрузки по завершении установки и запуск установки пакета на рабочей станции от имени локального администратора.
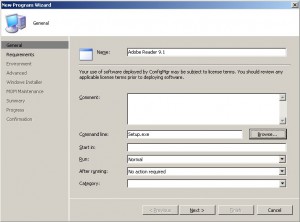 |
 |
Для того, чтобы наш пакет мог быть передан для установки на клиентские станции, необходимо назначить для него точку распространения (Distribution Point). Что мы и сделаем.
На этом мы завершили и настройку пакета распространения. Теперь осталось только назначить этот пакет на необходимую нам группу клиентских рабочих станций (коллекцию).
Создадим новое задание распространения, для этого выберем следующий элемент: SCCM -> Site Database -> Computer Management -> Software Distribution -> Advertisements и кликнув на него правой кнопкой мыши, приступим к созданию нового задания.
Назначим имя для нашего нового задания. Последовательно выберем пакет установки, для которого мы создаем наше задание и запускаемую программу из этого пакета.
И, наконец, выберем коллекцию, для которой будет применено задание распространения.
Для создания задания осталось лишь назначить время его выполнения. Здесь же можно задать крайний срок, после которого задание не будет выполняться для новых клиентов коллекции.
Здесь же можно добавить дополнительные опции расписания, например, выполнение задания максимально быстро после его получения.
Вот и все. Теперь мы можем запустить отчет о выполнении задания и периодически его обновлять, наблюдая, как все новые и новые рабочие станции успешно самостоятельно делают нашу былую работу.
Один отзыв на «Автоматическая установка Adobe Reader»
Ваш отзыв





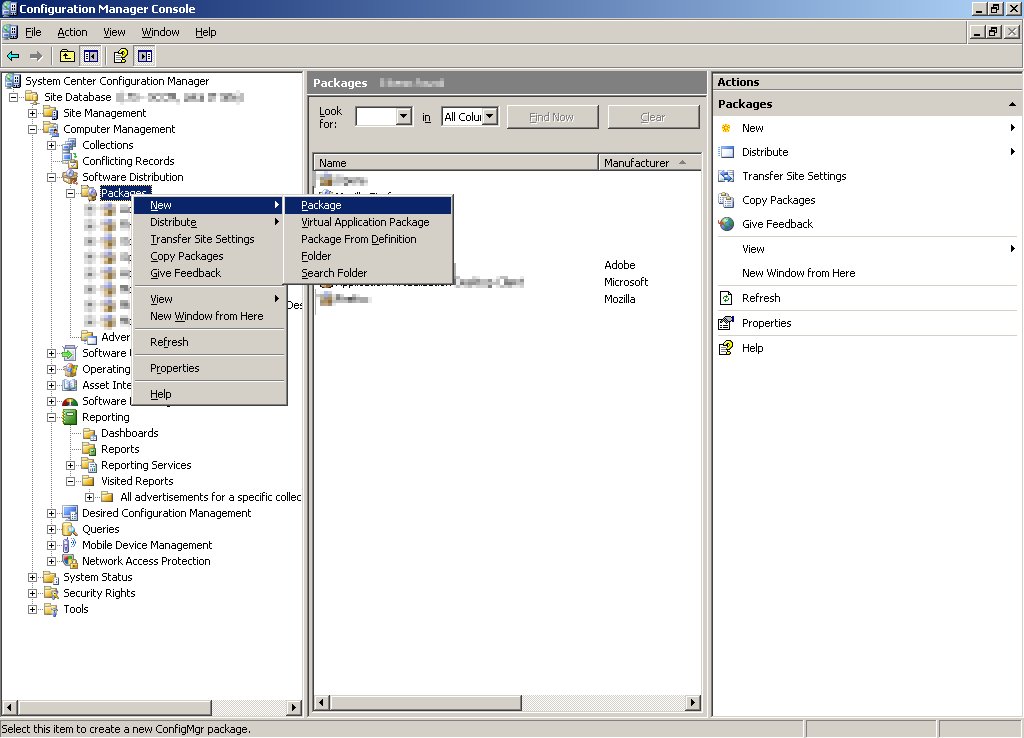

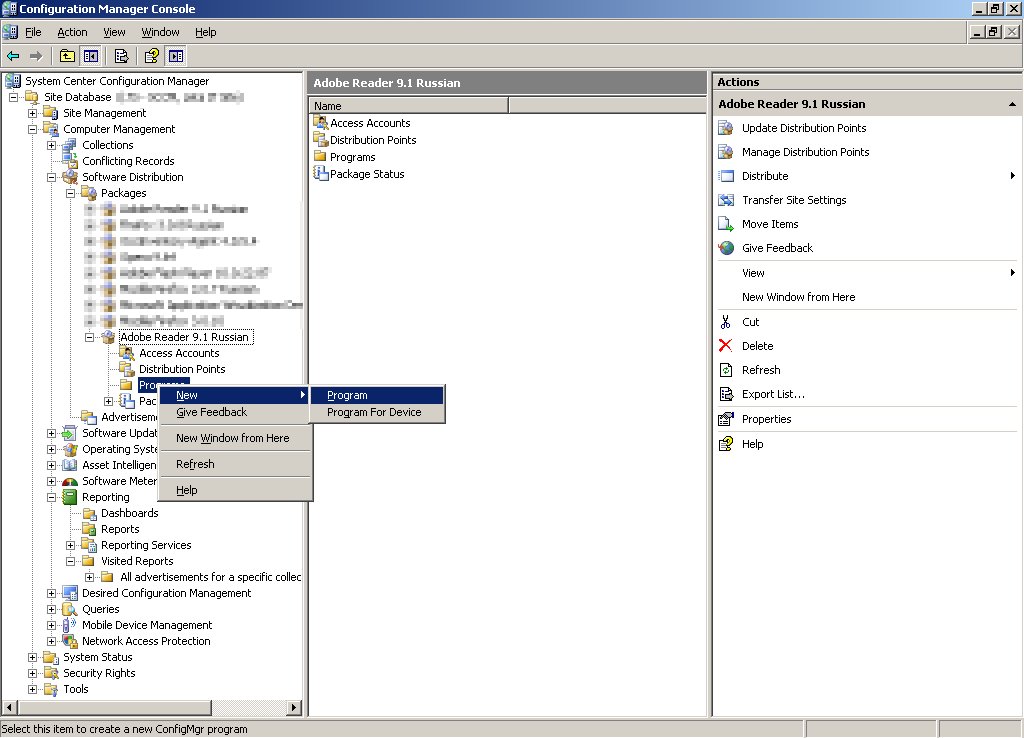


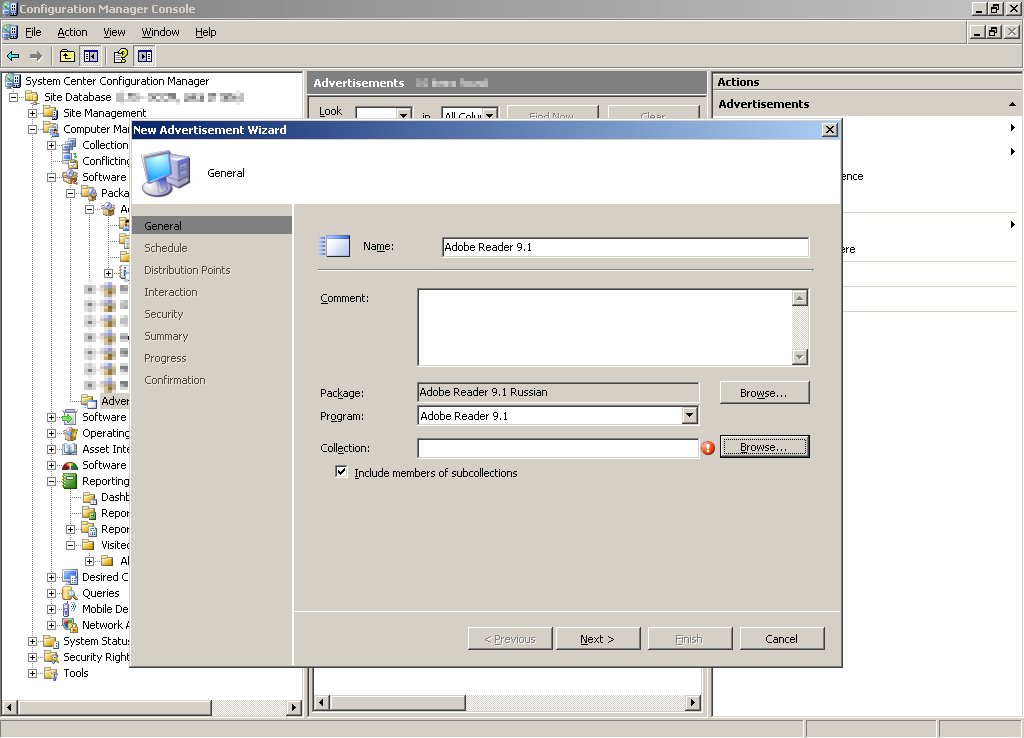

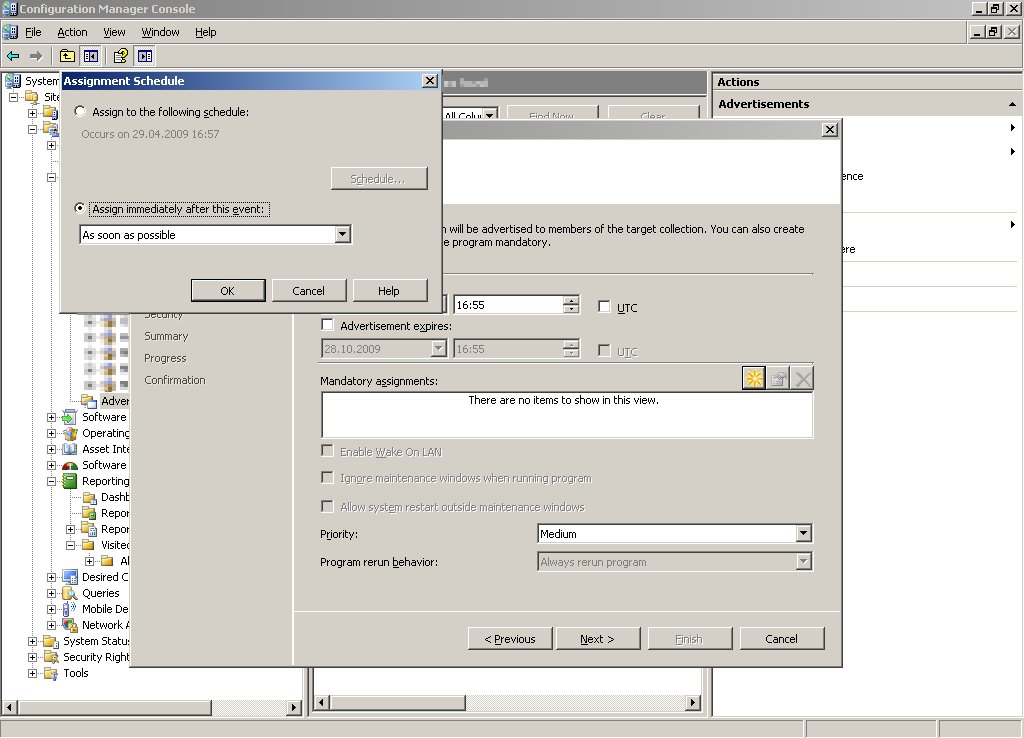
09 мая 2009 в 23:35
[…] программного обеспечения я описал в статье об автоматическом обновлении Adobe Reader. Поэтому здесь приведу лишь […]